How To Connect Godaddy Email To Iphone
GoDaddy is the world's largest domain registrar offers additional services like hosting and email services. If you purchase domain from GoDaddy, the Webmail service they offer is the attractive solution to have your own email with your domain. Earlier, GoDaddy was offering mobile apps for accessing your emails on the go. However, now they have removed the mobile apps and you have to manually configure the email with your smartphone. In this article, we will explain how to setup GoDaddy email in iPhone. The process is same with the iPadOS for iPad. After setup, you can receive emails instantly on your mobile device and respond on the go.
Learn WordPress: Check out 400+ free WordPress tutorials.
Requirements for Email Setup
Ensure you have the followings before configuring the setup on your iPhone.
- GoDaddy hosted domain
- Webmail plan purchased for your domain
- Create email in Workspace Control Center
- Incoming and outgoing email servers from GoDaddy
- Configure MX records in DNS
- An iPhone with the latest iOS version to configure
1. Buy Domain and Workspace Email
Go to GoDaddy official website and purchase a domain. When buying a domain, ensure to select the personal email plan for using with your domain. Currently GoDaddy offers personal email and Office 365 emails. No matter which plan you buy, you can still configure the emails and use on your iPhone.
2. Creating Email and Getting Server Details
When you login to your GoDaddy account, it will automatically takes you to Domain Manager section. Click on the dotted box icon and select "Email & Office"to go to the Workspace Control Center.
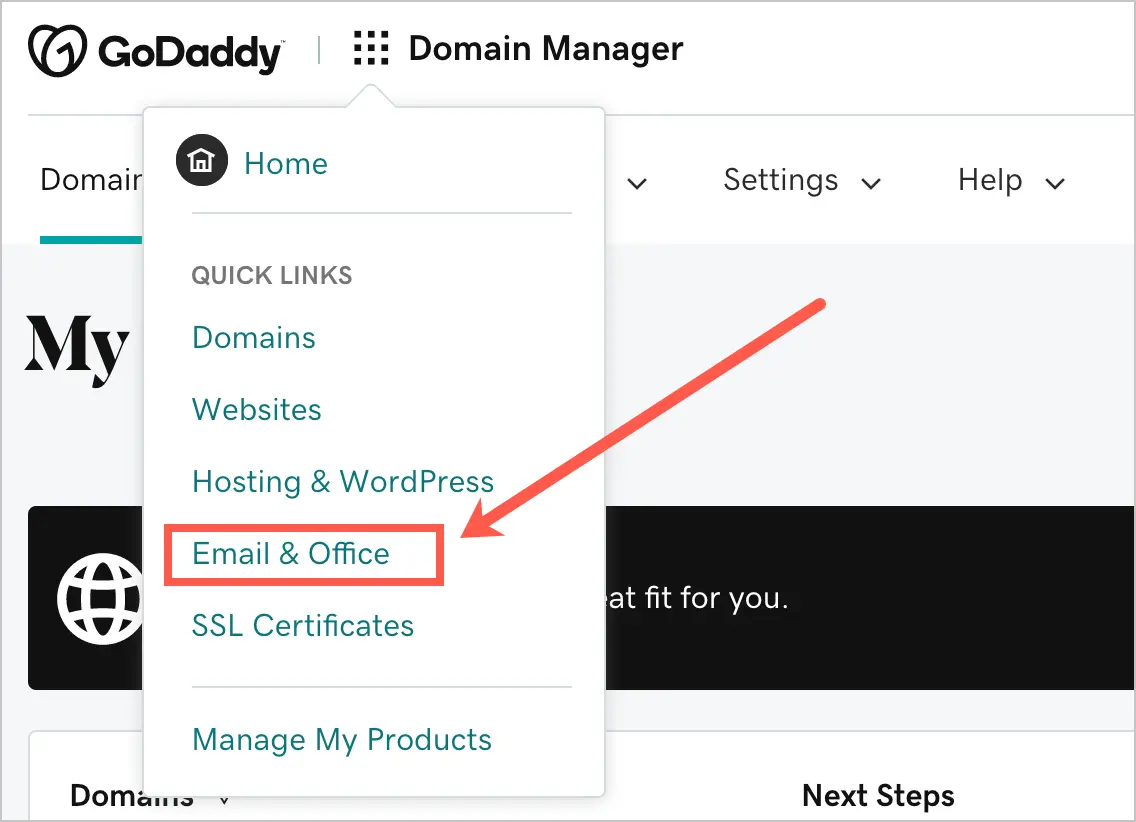
GoDaddy Workspace Control Center will look something like below, and click on the "Create" button.

Enter your email address and password to create a new email account for your domain.
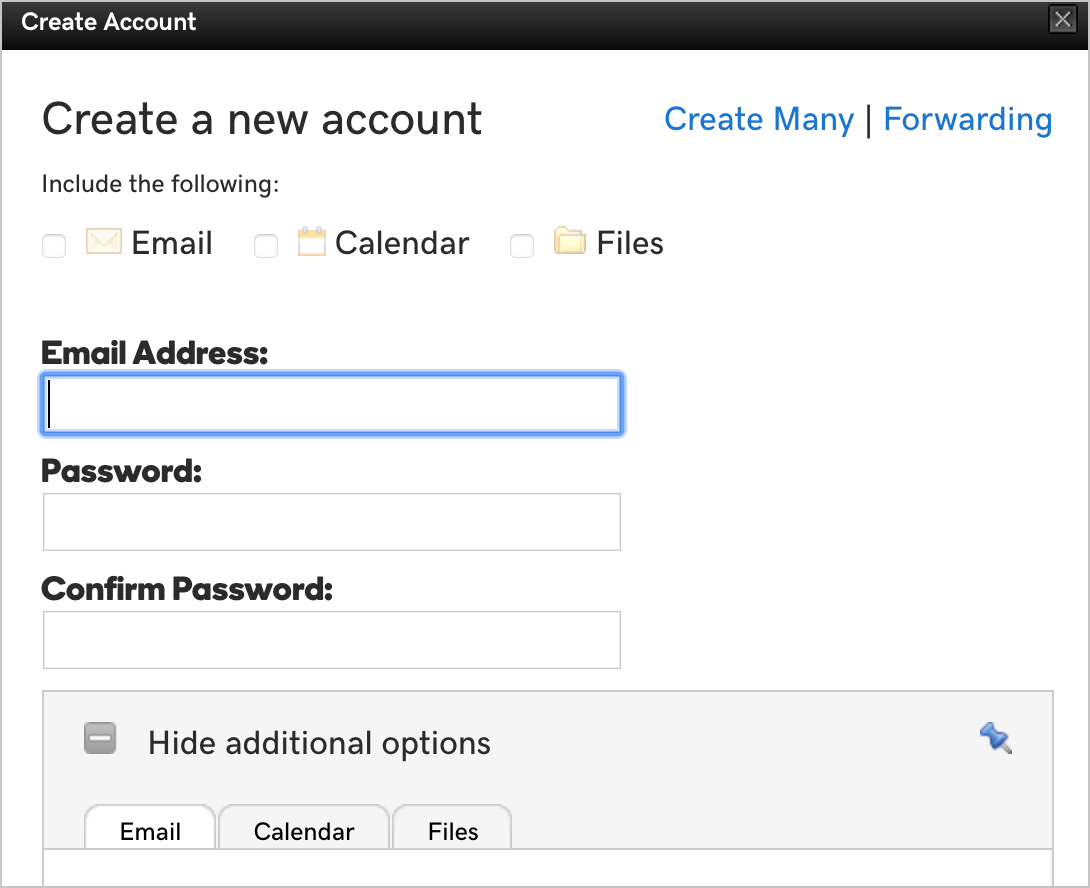
3. Getting Server Details
After creating email account, click on the "Server Settings" link on the sidebar of Workspace Control Center. This will show you the details of incoming and outgoing email server applicable for your account.
4. Setup MX Records
After you get the server details, you need to setup MX records and get the incoming and outgoing server details. The DNS setup depends on where you have your nameservers. Refer our article on how to setup MX records on different situations.
5. Getting Email in iPhone
Adding email services like Gmail is very easy on iPhone. You simply need the email address and password to add your account. However, in order to configure GoDaddy email account you need incoming and outgoing server details along with your username and password. Earlier, GoDaddy was offering profile method to add the email account. However, this was removed and now you have to manually add the email.
The incoming and outgoing email server details are same for your account as you get in the step 3. You can also get the details by clicking on the "Get Started" button shown in Workspace Control Center for connecting to mobile device.
Select the device to move to next screen.

Choose your email and the device as iPhone.

You will get the incoming and outgoing email server details that you need to configure on iPhone.

Add in iPhone Mail App
Open your iPhone and tap on the "Settings" app. Go to "Passwords & Accounts" link and tap on "Add Account" option.
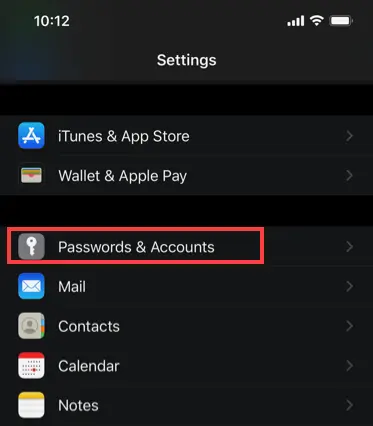
You will see list of email service providers and choose "Other" at the last. Again tap on the "Add Mail Account", enter the details of email and password your GoDaddy account and tap on "Next".
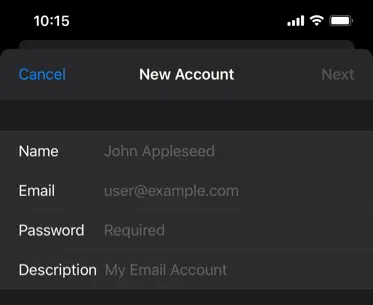
Enter the incoming POP3 server details and tap on SMTP outgoing server option.
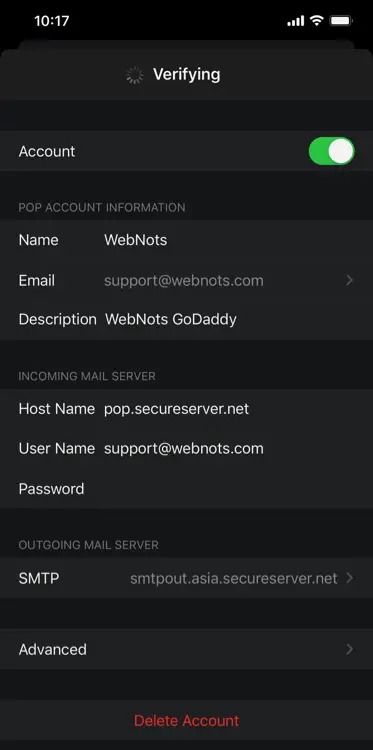
Enable the server option and provide the SMTP server details.

Tap on "Done" to validate the details and add your email account. After adding the account, you can open "Email" app and start sending or receiving emails like any other email account.
View the demo of the above setup in YouTube video.
How To Connect Godaddy Email To Iphone
Source: https://www.webnots.com/setup-godaddy-email-in-iphone-or-ipad/
Posted by: doylecriall97.blogspot.com

0 Response to "How To Connect Godaddy Email To Iphone"
Post a Comment