How Can I Screen Mirror My Iphone To My Tv
Nowadays, more and more iPhone users like to mirror their iPhone screen on smart TV, especially Samsung TV or Roku TV. Of course, there are many ways and applications can help you to accomplish screen mirroring with iPhone. In Apple device, AirPlay makes it easy to do this screen mirroring for iPhone. How about iPhone screen mirroring for Samsung smart TV and others?

In this article, you should know what is screen mirroring for iPhone. We list some methods to mirror iPhone video to Samsung TV or Roku TV. Just keep reading and get the methods to enjoy iPhone video files on different Smart TV with big screen now.
- Part 1: What is screen mirroring for iPhone
- Part 2: iPhone Screen Mirroring to Samsung Smart TV
- Part 3: How to Do Screen Mirroring from iPhone to Roku
- Part 4: iPhone Screen Mirroring to Apple TV
- Part 5: iPhone Screen Mirroring to Mac
- Part 6: FAQs of iPhone Screen Mirroring
Part 1: What is screen mirroring for iPhone
Just as the name of screen mirroring for iPhone, it mirrors iPhone or iPad display. To be more exactly, it enables you to play iPhone games, browse the web, enjoy movies of iPhone and do everything with HDTV display. More and more iPhone applications support the video out functionality for both iPhone and iPad now. You do not have to worry about the quality for iPhone screen mirroring; you can get videos in 1080P in great quality.

How does screen mirroring for iPhone work? Basically, there are two popular methods to cast iPhone screen to smart TV, Digital AV Adapter and AirPlay. When you use Apple TV or other AirPlay compatible devices, you can choose iPhone screen mirroring wirelessly without specially set up. And the television's source needs to be set to the same HDMI input that is being used by the Digital AV Adapter.

When you cast iPhone video to Samsung smart HDTV, you can find a different aspect ratio of HDTV screen. As for the case, you can only screen mirroring for iPhone on the center of the Samsung smart HDTV. If you use some applications that support the video out functionality, it will automatically display in full 1080P. The device will detect the signal and send out the video signal accordingly.
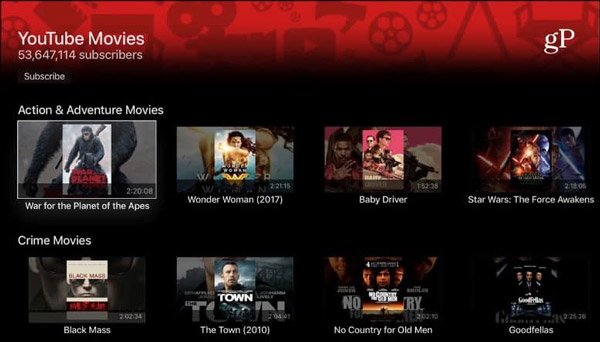
Part 2: iPhone Screen Mirroring to Samsung Smart TV
Method 1: Lightning Digital AV Adapter and HDMI Cable
In order to mirror iPhone screen to Samsung Smart TV, you can use the original Lightning Digital AV Adapter and HDMI cable, which uses an ARM chip and 256MB of RAM. As for the case, you can get a 900P maximum resolution in short HD. Compare to AirPlay or other screencast online, it should be a stable way of screen mirroring for iPhone. In order to learn more detailed process, you can set up iPhone and Samsung Smart HDTV as below.
Step 1. Connect the lightning end to the lightning port of your iPhone or other iOS devices. And then you can connect HDMI end to an HDMI cable that connect to Samsung Smart TV.
Step 2. Now you can slide the charger cable into the charger port of the adapter. Change the Samsung TV source and switch to HDMI port, which you can find iPhone screen.
Step 3. Whether you need to play video files, photos or games, you can find the iPhone screen mirroring on Samsung Smart TV now. But there are some limitations; such as you have to preview the iPhone screen in the near front.

Method 2: Mirror for Samsung Smart TV with iMediaShare
Many iPhone users are confused about how to mirror iPhone screen to Samsung smart TV. You might not able to download some applications for Samsung smart TV for mirroring iPhone screen. What is more, you cannot access to Airplay of Apple technology. But you can use iMediaShare to do your iPhone screen mirroring to other smart TV. iMediaShare is the software which enables your iPhone connect wirelessly with any smart TV. If you don't know how to mirror iPhone screen to smart TV or you have no idea to choose the best third-part tools to do this job, iMediaShare is very recommended to you. You can read the next steps to know more about this software.
Step 1. Download and launch iMediashare
The first step to do iPhone screen mirroring is go to App store to download iMediaShare. When it is completely downloading, you can tap iMeidaShare app icon from your iPhone's screen. Then this software will discover all your digital videos stored on the phone, available on your home PC or from the Internet. The process is very short, just in few seconds.
Step 2. Choose channel to TV
All the content will be shown in special categories of channels when the scanning process finished. If you want, you are able to select one of the channels as you like and your screen will be fed with full list of videos, music or photos. You can also slide up and down or switch between categories at the bottom to quickly navigate to your choice you want to stream to the smart TV.
Step 3. Mirror iPhone screen to Samsung smart TV
iMediaShare automatically discovers all capable media players in your home, and guess you will decide use which media player to play or do iPhone screen mirroring on the smart TV. And just in a moment you will enjoy HD video on the big screen of your smart TV.
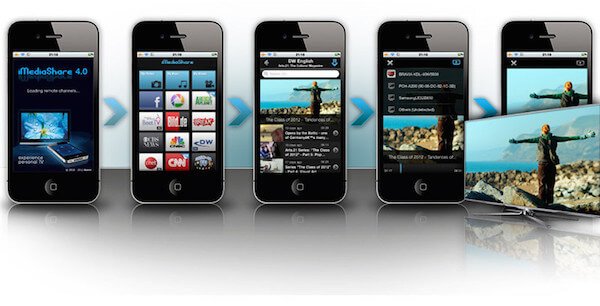
Part 3: How to Do Screen Mirroring from iPhone to Roku
Roku is also a great program you can use to mirror your iPhone screen, as well as iPad screen to TV. As you known, there are lots of restrictions for you to mirror iPhone screen to TV. Roku makes it simple to watch movies, or play games on a bigger screen. It is also a safe and secure method you can reliable with. Even if you have faced some problems, these can be fixed without affecting your device. The files you can mirror with including music, videos, and images. You can read the next tips to know how to use this software to mirror iPhone screen to TV.
Before you mirror iPhone screen to Roku, you need to check these settings or do next steps.
Step 1. Ensure update
First of all, you need to ensure that your Roku is updated to the latest version. Just go to Settings and then choose System. Next click System Update and then you can check it.
Step 2. Connect Wi-Fi
You need to go to Network and connect your Roku to the same wireless Wi-Fi network that your iPhone is connected.
Step 3. Enable mirroring
After you done the two things, tap on "Settings" and then you can go to System to choose Enable Screen Mirroring option.
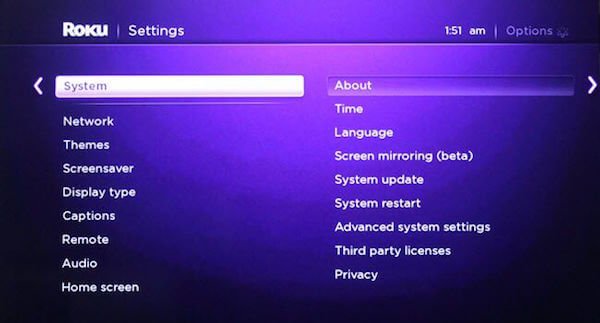
After you finish these prepare working, now you can follow the next steps to do screen mirroring from iPhone to Roku.
Step 1. Download and launch Roku
Go to App Store and search for Roku. When you see it, download it on your device and launch it after it is installed.
Step 2. Create an account
If you already have an account of Roku, just sign in your account. If not, you can create a free account at this page simply.
Step 3. Connect to TV
In this page, you can see all the available devices, which are displayed by this app automatically. Just select your TV via this app.
Step 4. Mirror iPhone screen
Now you can select the Play on Roku option from the toolbar at the bottom. And then choose the content you want to mirror on your TV. And then what you choose will be displayed in your bigger screen.
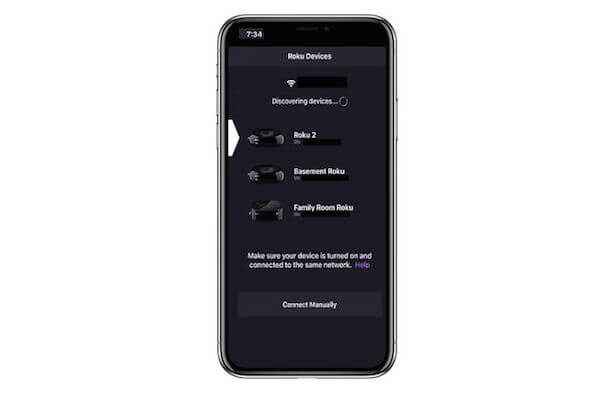
Part 4: iPhone Screen Mirroring to Apple TV
The way to screen mirroring iPhone to Apple TV is much easier than to other devices, for Apple products are using the same technology. So there are no special barriers between iPhone and Apple TV. If you want to mirror your iPhone screen to Apple TV, you must rely on AirPlay. It is a good function which helps iOS devices share videos, photos, or the entire screen. Just follow the next steps to mirror your iPhone screen to Apple TV.
Step 1. Put iOS devices in same Wi-Fi
Just like some other software, if you want to do screen mirroring iPhone to Apple TV, you need to make sure your iPhone and Apple TV in the same network. If they are not already connected, connect them to the same Wi-Fi.
Step 2. Turn on AirPlay
Make sure you are close to your Apple TV. Open your iPhone and then swipe up from the bottom of the screen to open the control center. In control center, you need to tap on AirPlay (in iOS 7,8,9 is AirPlay, in iOS 10 is AirPlay Mirroring and in iOS 11 is Screen Mirroing) to turn on it.
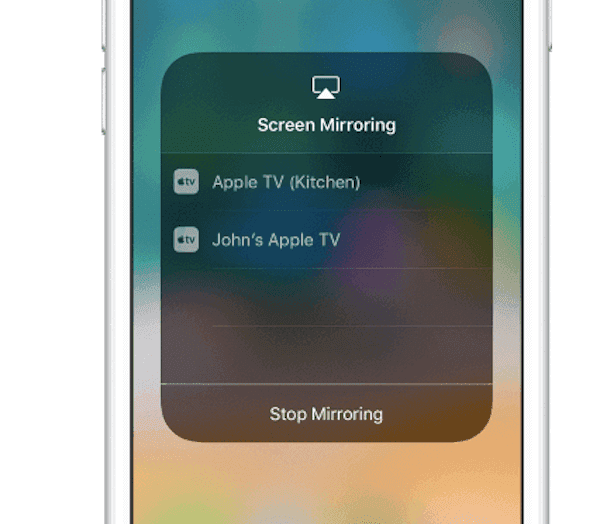
Step 3. Start screen mirroring iPhone
When you turn on AirPlay, you can find your Apple TV from the list and then choose it. Then the AirPlay passcode will appear on your Apple TV, and what you need to do is entering the code in your iPhone's Windows, which is showed after you choose Apple TV. And then you can see your iPhone's screen on your Apple TV.
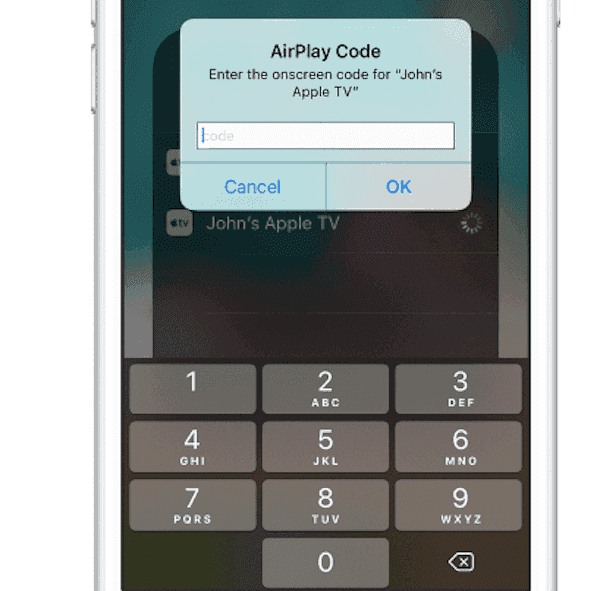
Part 5: iPhone Screen Mirroring to Mac
Method 1: Screen Mirroring iPhone to Mac with QuickTime Player
To Mac users, QuickTime Player is one of the best software, which is strongly recommended to those who want to do screen mirroring iPhone to Mac. QuickTime Player is an advanced tool and application that is already installed on your Mac, so you don't download any other software. If there is no QuickTime on your Mac, you can also download this software from Mac App Store. It is a video and audio player, but also has other many useful functions. Meantime, you can also download the Windows version of this software, to do your screen mirroring iPhone to your Windows computer. Next is steps you can follow to do your iPhone screen mirroring to Mac with QuickTime.
Step 1. Connect iPhone to Mac
If you want to do screen mirror iPhone, you must connect your iPhone with your Mac. So the first step to mirror iPhone screen is connecting your iPhone to your Mac using your Lightning to USB cable. Always, make sure that your device is connected properly.
Step 2. Launch QuickTime Player
Now find QuickTime Player in your Mac and then launch it. Next click on the File menu from the header window. From the available options, you need to click on New Movie Recording, which is the first option.
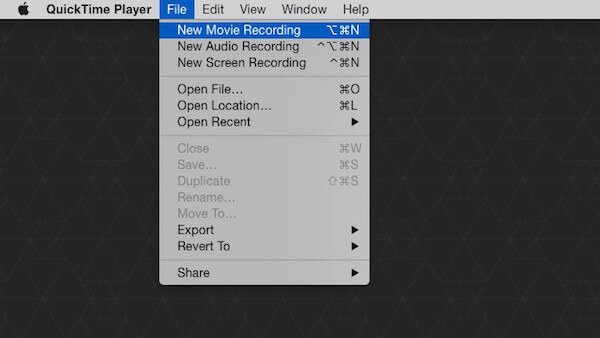
Step 3. Start screen mirroring iPhone
When you click this option, the default input device will be set to the iSight camera. To change it to your iPhone, click down arrow which is next to the record button. Then select your iPhone from the camera list. Next this device's screen will appear in your Mac screen, and any actions taken on the iPhone will be mirrored to the Mac.
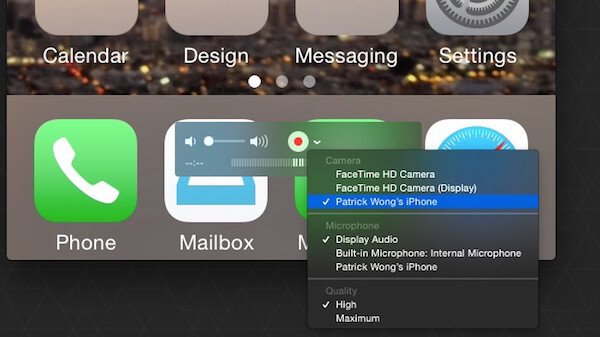
Method 2: Screen Mirroring iPhone to Mac with Reflector
Except QuickTime, Reflector is also a good application you can use to mirror your iPhone screen. Reflector is a wirelessly mirroring and steaming receiver software which can helps you do some screen mirroring iPhone with your computer. With such a good software, you can mirror your device in real time. What's more, when a new device is connected with this software, the layout will be adjusted by itself, so that you can get more enjoyable experience. But it also requires you paid $14.99 to get this software. However, Reflector provides a free seven-day trial, so it is worth a download. In fact, Windows users can also download this software for iPhone screen mirroring.
Step 1. Download and install Reflector
Just like other ways, the first thing you need to do is to open the web browser and visit its official website to download Reflector for Mac on your computer. If you don't want to pay for it now, you can click Try Reflector to try it without charge. And then open it and drag this software to the Applications folder.

Step 2. Launch Reflector on Mac
When you done this things, you need to launch this software and click Try Reflector. And you won't see any windows or other application screens appear. Actually, Reflector will live in the dock until an iOS device is connected to it.
Step 3. Start screen mirroring iPhone
On your iPhone, you can swipe up from the bottom of your screen to open control center. And then you need to tap AirPlay (in iOS 7,8,9 is AirPlay, in iOS 10 is AirPlay Mirroring and in iOS 11 is Screen Mirroing). You can choose the Mac to which you want to mirror from the list, then enable Mirroring to begin your screen mirroring iPhone.
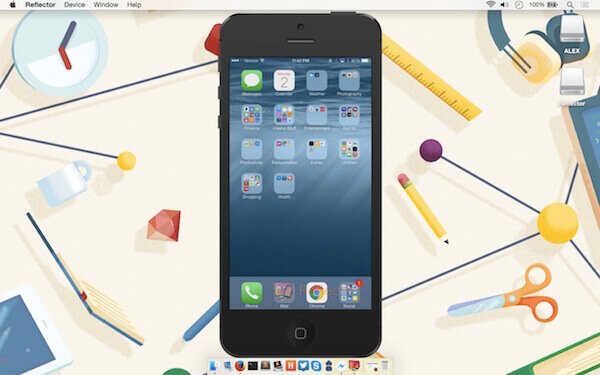
Part 6: FAQs of iPhone Screen Mirroring
What is screen mirroring?
Screen mirroring, also called screen sharing, is the process of replicating a phone, tablet or computer screen onto another device screen.
Can I AirPlay iPhone to Windows 10?
Yes. You can use Apeaksoft iOS Screen Recorder to share the iPhone screen to Windows 7/8/10 without any hassle. This iOS screen recorder is designed to mirror and capture iPhone screen on PC using AirPlay technology.
How do I mirror iPhone to a TV without Apple TV?
To mirror the iPhone to a TV without Apple TV, the most direct way is to use the Lightning Digital AV Adaptor. With it, you can easily mirror the iPhone to smart TV such as Samsung TV.
Conclusion:
When you finish reading this article, you must know how to mirror your iPhone screen to other devices, including Windows computer, Mac, Apple TV and other smart TV. If your friends are finding the way to screen mirroring iPhone, just share the method you learn from here with them. Hope you can gain something useful from this article.
How Can I Screen Mirror My Iphone To My Tv
Source: https://www.apeaksoft.com/screen-mirroring/how-to-screen-mirror-iphone.html
Posted by: doylecriall97.blogspot.com

0 Response to "How Can I Screen Mirror My Iphone To My Tv"
Post a Comment